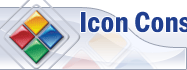Home > Tutorials >How to Create Web Shortcut?
How to Create Web Shortcut?
In this manual:
- What is Web Shortcut?
- What is default browser?
- How to set default browser?
- Selecting Web Shortcut mode
- Creating Web Shortcut with Icon Constructor
- How to delete Web Shortcut?
What is Web shortcut?
Do you have certain web pages you are always opening? If so, try making a web shortcut on your desktop or Quick Launch toolbar. Next time you need to open the page, just double-click the shortcut and your default browser will open with this page opened. Here are several examples of Web Shortcuts created with Icon Constructor:
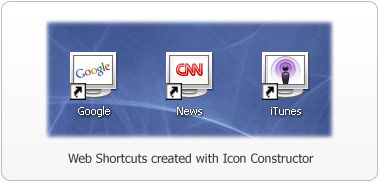
Note: this will work for everyone. If you're using a regular browser Internet Explore, Mozzilla Firefox, Netscape, Opera, Safari, Arachne, Camino, K-Meleon, Konqueror, Maxthon, OmniWeb, SeaMonkey, Shiira etc. – everything will be OK.
What is default browser?
As it was mentioned above, clicking on a web shortcut will open your default Web browser. Windows always assumes some browser a default one. Most of the programs, when started, ask user whether he wants to make that browser a a default browser; for example:
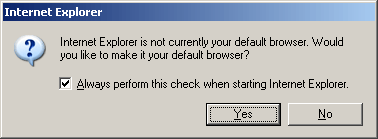
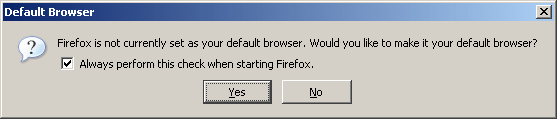
How to set default browser?
Setting default browser manually
- In Windows XP, go to "Start -> Control Panel -> Add/Remove Programs -> Set Program Access and Defaults (on the left) -> Custom". After expanding the "Custom" category, you will see Internet Explorer and other installed browsers listed under "Choose a default Web browser". Select Mozilla or Mozilla Firefox.
If that doesn't work,
- In Windows Control Panel and if Windows XP is using the Control Panel "Classic View": Click on "Folder Options -> File Types".
- In Windows XP using the Control Panel "Category View": Click on "Performance and Maintenance". Then, click on "File Types" in the left column under the heading "See Also".
Selecting Web Shortcut mode
Icon Constructor offers a great number of ways to
create and use icons. Since we are going to create a Web Shortcut, we
will need to select the Web Shortcut (![]() ) mode in the Select Mode dialog on startup.
) mode in the Select Mode dialog on startup.
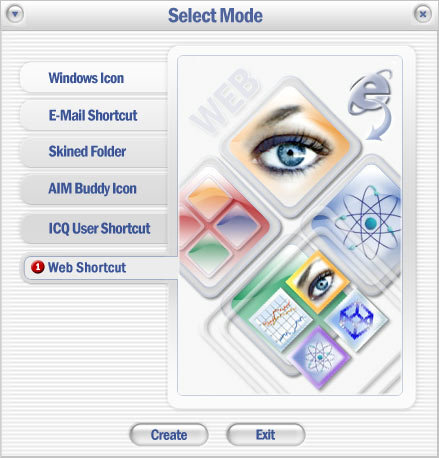
Besides using the startup dialog, you can also switch
mode in the program's main dialog. For that purpose, use the Mode drop-down list in the bottom-right corner of the main window. Clicking
on the drop-down list will open the menu with all available modes. To
create a Web Shortcut, we will need to select the Web Shortcut (![]() ) item on the menu:
) item on the menu:
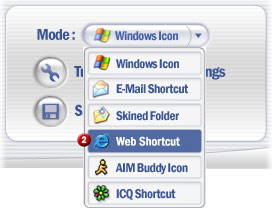
Creating Web Shortcut with Icon Constructor
Finally, we are done with the preparation steps and can move on to the creation of outstanding Web Shortcuts with IconConstructor.
1) Icon Constructor allows converting both photographs and images with transparent areas to icons. The icon creation and customization technique has been covered in these articles:
![]() How to convert Photo to an Icon?
How to convert Photo to an Icon?
![]() How to create an Icon with transparent background?
How to create an Icon with transparent background?
Following these directions, you will need to create and customize your icon and then continue to the next step.
2) Now, click on the Save Web Shortcut(![]() )
button in the bottom-right corner of the form:
)
button in the bottom-right corner of the form:
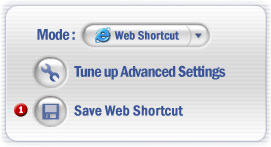
3) In the dialog that appears, enter the Name(![]() ) and URL(
) and URL(![]() )
values.
)
values.
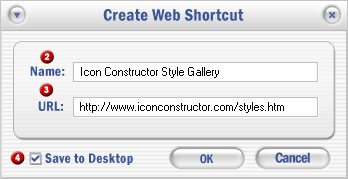
Where URL is an address you want open using this shortcut (for example, if you wanted to have our styles gallery handy, you would put http://www.iconconstructor.com/styles.htm).
And Name is a name of shortcut as you will see it on the Desktop.
4) If you want to save your shortcut to Desktop,
select the Save to Desktop(![]() ) checkbox; if you fail to do that, the program will ask you where save
the shortcut after you click the OK(
) checkbox; if you fail to do that, the program will ask you where save
the shortcut after you click the OK(![]() ) button:
) button:
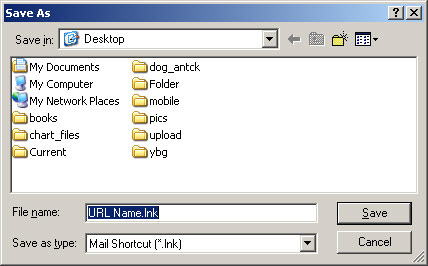
By default, the shortcut name will be set to the name you have entered in the dialog in paragraph 4. However, you can also give the shortcut an appropriate custom name, like "Quickly Open styles gallery” or something.
Finally, click OK!
That does it, your shortcut is all set. Click it and your default browser should launch selected website.
How to delete Web-Shortcut?
Web Shortcut is a regular file; therefore, to delete is, simply find it in Windows Explorer and then click Delete.