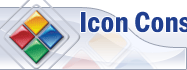Home > Tutorials >How to create an Icon for Auto-Run CD/DVD-ROM with Icon Constructor?
How to create an Icon for Auto-Run CD/DVD-ROM with Icon Constructor?
In this manual:
- What is an Auto-Run CD/DVD-ROM?
- Icon format requirements for Auto-Run CD/DVD-ROM
- How to create an Icon for Auto-Run CD/DVD-ROM
- How to assign a custom Icon to CD/DVD-ROM?
- How to create an Auto-Run CD/DVD-ROM?
- Tips for Writing Auto-Run Startup Applications
What is an Auto-Run CD-ROM?
Auto-Run is a feature of the Microsoft Windows operating system. The Auto-Run feature detects when a CD is inserted into the CD-ROM drive and runs an application based on the contents of the Autorun.inf file located on the CD.
Auto-Run is enabled by the new 32-bit, protected-mode driver architecture in Microsoft Windows. Because the operating system can now detect the insertion of media in a CD-ROM drive, it has the opportunity to do some intelligent processing whenever this occurs.
When a CD is inserted into the CD-ROM drive, the operating system checks for a file named Autorun.inf in the root directory of the CD. This file contains a pointer to an executable file.
Using this technology, you can create a CD-ROM with automatically launching application or simply attach a pretty icon to your favorite disc. This icon will appear instead of the default disc drive icon in Explorer.
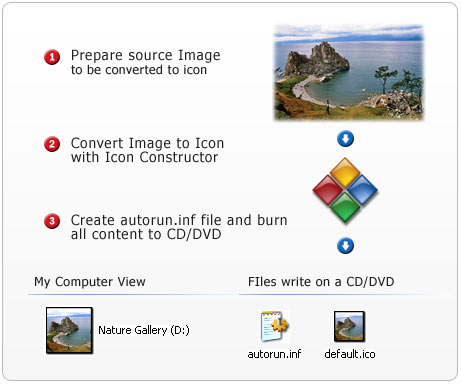
Icon format requirements for Auto-Run CD-ROM.
To ensure the correct operation and proper appearance of your icon in the Auto-Run CD-ROM, it must contain the following standard formats:
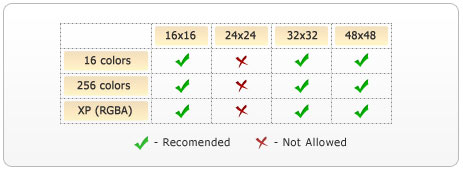
How to create Icon for Auto-Run CD-ROM?
Icon Constructor allows converting both photographs and images with transparent areas to icons. The icon creation technique has been covered in these articles:
![]() How to convert Photo to an Icon?
How to convert Photo to an Icon?
![]() How to create an Icon with transparent background?
How to create an Icon with transparent background?
Following these directions, you will need to create and then save an icon. The only thing we should notice is make sure the formats described in the previous step are included in the icon on the last step of the saving wizard. When saving icon, please follow these instructions:
1) Clicking on the Save Windows Icon button opens the export dialog. In that dialog, select the Save as Windows Icon item and then click on the Set output size & formats button for selecting necessary formats.
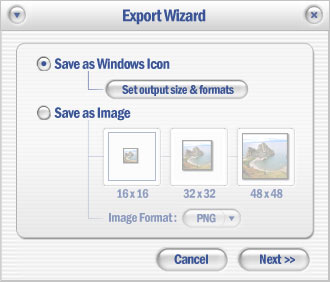
2) In the dialog that appears, select all nine formats as shown on the figure below OK.
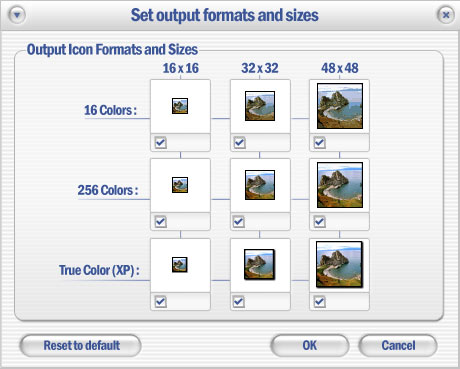
3) In the export dialog, click Next. In the save file dialog that appears, select path to folder where the icon will be saved and enter the file name.
How to assign a custom Icon to CD/DVD-ROM?
With Icon Constructor, you can create your own icon and bind it to a CD or DVD you are going to burn. When you insert such disc with a custom icon in the disc drive, Windows Explorer will replace the drive's default icon with the one you have created for this disc. Here is an example of how the disc drive icon appears in My Computer without a custom icon and after using Icons Constructor's auto-run feature:
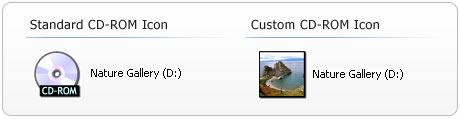
To create a CD-ROM with a unique icon:
Create the Autorun.inf file. Autorun.inf is a text file, which is to be placed in the root folder of the CD-ROM you are going to create. It contains information that tells your computer the name and location of the program to be run and the name of the icon file to be used for displaying the drive icon in Windows Explorer. To create this file, you can use a text editor like Notepad. In the file's body, we will need to enter the auto-run information; it should look similar to this:
| [autorun] icon=iconname.ico |
The "icon" parameter specifies the file name of the icon that you are going to attach to your disc drive. Both this file and autorun.inf can be stored in the root folder of the disc.
How to create an Auto-Run CD-ROM?
To create an Autorun-enabled CD-ROM, proceed as follows:
- Create an Autorun.inf File
Autorun.inf is a text file that is located in the root folder of your application CD-ROM. It provides to the computer the name and the location of the startup program for your application that is installed when the CD-ROM is inserted. The Autorun.inf file can also contain optional information including the following: - The name of a file that contains an icon that represents your application's CD-ROM drive. This icon appears in Windows Explorer instead of the standard drive icon.
- Additional commands for the shortcut menu that appears when the user right-clicks the CD-ROM icon. You can also specify the default command that runs when the user double-clicks the icon. Autorun.inf files are similar to .ini files.
- The [autorun] section contains the default Autorun commands. All Autorun.inf files must have an [autorun] section.
- con: Specifies the path and the file name of an application-specific icon for the CD-ROM drive.
- open: Specifies the path and the file name of the startup application.
Autorun.inf
The following is an example of a simple Autorun.inf file. It specifies Filename.exe as the startup application. The second icon represents the CD-ROM drive instead of the standard drive icon.
| [autorun] open=Filename.exe icon=iconname.ico |
Tips for Writing Autorun Startup Applications.
Essentially, there are no constraints on how to write an Autorun startup application. You can implement it to do whatever you require to install, remove, configure, or run your application. However, the following tips provide some guidelines for implementing an effective Autorun startup application:
Users should receive feedback as soon as possible after they insert an Autorun CD-ROM in the CD-ROM drive. Therefore, startup applications should be small programs that load quickly. They should clearly identify the application and provide an easy way to cancel the operation.
Typically, the initial part of the startup application presents users with a user interface (such as a dialog box) that prompts them for how they would like to proceed.
User-friendly CD
Take advantage of this autorun feature to create a professional start for your CD. Offer your users a clear and concise menu interface that provides information about what the CD is about, what's on the CD and copyright details, as well as presenting a wide range of clear actions.